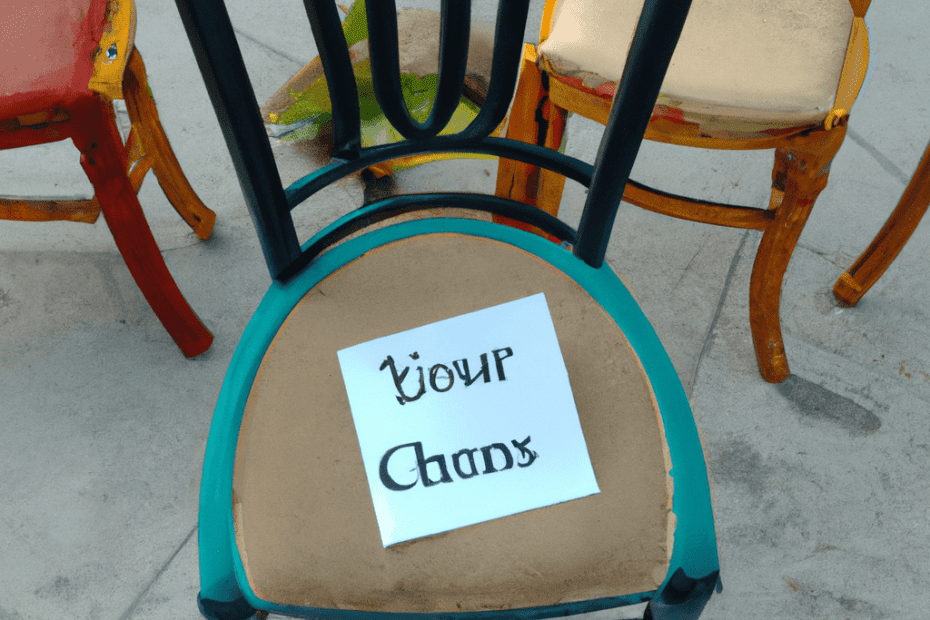Introduction
Asking someone to chair an event can be a daunting task. It is important to choose the right person for the job, as they will be responsible for setting the tone and ensuring the event runs smoothly. When asking someone to chair an event, it is important to be clear about the expectations and responsibilities of the role. It is also important to be respectful and appreciative of the person’s time and effort. This guide will provide tips on how to ask someone to chair an event in a respectful and effective manner.
How to Choose the Right Person to Chair an Event
When selecting a chairperson for an event, it is important to consider the individual’s qualifications, experience, and personality. The chairperson should be someone who is organized, reliable, and capable of leading the event in a professional manner.
First, consider the qualifications of the individual. The chairperson should have a good understanding of the event’s purpose and goals. They should also have experience in event planning and management. It is also beneficial to select someone who has a good understanding of the event’s target audience.
Second, consider the individual’s experience. The chairperson should have a good track record of successfully leading events in the past. They should also have a good understanding of the event’s logistics, such as budgeting, scheduling, and coordinating with vendors.
Finally, consider the individual’s personality. The chairperson should be someone who is confident, articulate, and able to motivate and inspire the event’s attendees. They should also be able to handle any unexpected issues that may arise during the event.
By taking the time to carefully consider the qualifications, experience, and personality of the individual, you can ensure that you select the right person to chair your event.
Tips for Crafting an Invitation to Chair an Event
1. Begin by introducing yourself and your organization. Explain why you are inviting the recipient to chair the event.
2. Provide a brief overview of the event, including its purpose, date, and location.
3. Describe the role of the chairperson and the responsibilities associated with the position.
4. Explain the benefits of chairing the event, such as recognition and networking opportunities.
5. Outline the timeline for the event and the expected time commitment.
6. Offer to provide additional information or answer any questions the recipient may have.
7. Thank the recipient for their consideration and express your enthusiasm for their involvement.
8. Close the invitation by providing contact information and a deadline for responding.
What to Consider When Asking Someone to Chair an Event
When asking someone to chair an event, there are several important considerations to keep in mind.
First, it is important to ensure that the person you are asking has the necessary skills and experience to chair the event. The individual should have a good understanding of the event’s purpose and objectives, as well as the ability to manage the event’s logistics. Additionally, the individual should have the necessary interpersonal skills to effectively communicate with all stakeholders involved in the event.
Second, it is important to ensure that the individual is available to chair the event. This includes having the necessary time to dedicate to the event, as well as the ability to attend any necessary meetings or events related to the event.
Third, it is important to ensure that the individual is comfortable with the role of chairing the event. This includes having a clear understanding of the responsibilities associated with the role, as well as the expectations of the event’s organizers.
Finally, it is important to ensure that the individual is willing to commit to the role of chairing the event. This includes having a clear understanding of the event’s timeline and any associated deadlines, as well as the ability to dedicate the necessary time and resources to ensure the event’s success.
By considering these important factors when asking someone to chair an event, you can ensure that the individual is well-suited for the role and is committed to the event’s success.
How to Make a Compelling Case for Someone to Chair an Event
Making a compelling case for someone to chair an event is an important task. It requires careful consideration of the individual’s qualifications and the event’s needs. Here are some tips to help you make a persuasive argument for someone to chair an event.
First, consider the individual’s qualifications. What experience do they have in event planning and management? Do they have any special skills or knowledge that would be beneficial to the event? Are they well-respected in the community or industry? These are all important factors to consider when making a case for someone to chair an event.
Second, consider the event’s needs. What type of event is it? What are the goals and objectives of the event? What type of leadership is needed to ensure the event is successful? These are all important questions to consider when making a case for someone to chair an event.
Third, consider the individual’s availability. Is the individual available to chair the event? Do they have the time and energy to commit to the event? Are they willing to take on the responsibility of chairing the event? These are all important questions to consider when making a case for someone to chair an event.
Finally, consider the individual’s motivation. Are they passionate about the event and its goals? Are they excited about the opportunity to lead the event? Are they committed to making the event a success? These are all important questions to consider when making a case for someone to chair an event.
By considering the individual’s qualifications, the event’s needs, the individual’s availability, and the individual’s motivation, you can make a compelling case for someone to chair an event. With careful consideration and persuasive arguments, you can make a strong case for the right person to chair the event.
How to Prepare for a Conversation with Someone You Want to Chair an Event
If you are looking to chair an event, it is important to be prepared for the conversation. Here are some tips to help you prepare for a successful conversation:
1. Research the person: Before the conversation, take some time to research the person you are speaking with. Find out what their background is, what their interests are, and what their experience is in the field. This will help you to tailor your conversation to their interests and expertise.
2. Prepare questions: Have a list of questions ready to ask the person. This will help you to get a better understanding of their qualifications and experience. It will also help you to determine if they are the right fit for the role.
3. Be organized: Have a clear agenda for the conversation. This will help you to stay on track and ensure that you cover all the important topics.
4. Listen: During the conversation, be sure to listen carefully to the person’s responses. This will help you to understand their perspective and determine if they are the right fit for the role.
5. Follow up: After the conversation, be sure to follow up with the person. This will show that you are serious about the role and that you value their time.
By following these tips, you can ensure that you have a successful conversation with the person you are looking to chair an event. Good luck!
What to Do When Someone Declines Your Request to Chair an Event
When someone declines your request to chair an event, it can be disappointing. However, it is important to remain professional and courteous. Here are some tips on how to handle the situation:
1. Respect their decision. It is important to respect the person’s decision and not take it personally. They may have a valid reason for declining your request, such as a lack of time or resources.
2. Thank them for their time. Even if the person declines your request, it is important to thank them for their time and consideration.
3. Ask for feedback. If the person is willing, it can be helpful to ask for feedback on why they declined your request. This can help you to better understand their decision and make adjustments for future requests.
4. Find an alternative. If the person declines your request, it is important to find an alternative. Consider reaching out to other potential candidates or exploring other options.
5. Move forward. Once you have found an alternative, it is important to move forward with the event. Focus on the positive and make the best of the situation.
By following these tips, you can ensure that you handle the situation professionally and courteously.
How to Follow Up After Asking Someone to Chair an Event
It is important to follow up after asking someone to chair an event. Doing so will help ensure that the person is aware of their responsibilities and that the event is successful. Here are some tips for following up after asking someone to chair an event:
1. Send a confirmation email. After asking someone to chair an event, send a confirmation email to thank them for their willingness to serve. Include the date and time of the event, as well as a brief overview of the duties and responsibilities of the chairperson.
2. Schedule a meeting. Schedule a meeting with the chairperson to discuss the event in more detail. During the meeting, provide additional information about the event, such as the expected number of attendees, the budget, and any other relevant details.
3. Set expectations. Make sure to set expectations for the chairperson. Explain what is expected of them in terms of their involvement in the event, such as attending meetings, communicating with other members of the event team, and helping to promote the event.
4. Provide resources. Provide the chairperson with any resources they may need to help them in their role. This could include contact information for other members of the event team, a list of tasks that need to be completed, and any other relevant materials.
5. Follow up regularly. Follow up with the chairperson regularly to ensure that they are on track with their responsibilities. This will help ensure that the event runs smoothly and that the chairperson is prepared for their role.
By following these tips, you can ensure that the chairperson is aware of their responsibilities and that the event is successful.
How to Support Someone Who Has Agreed to Chair an Event
If you have agreed to chair an event, it is important to have the support of those around you. Here are some tips on how to get the support you need:
1. Communicate your expectations. Make sure that everyone involved in the event is aware of their roles and responsibilities. This will help ensure that everyone is on the same page and working towards the same goal.
2. Ask for help. Don’t be afraid to ask for help when you need it. Whether it’s help with planning, organizing, or executing the event, having extra hands on deck can make a big difference.
3. Delegate tasks. Don’t try to do everything yourself. Delegate tasks to those who are willing and able to help. This will help ensure that the event runs smoothly and that everyone is contributing.
4. Show appreciation. Show your appreciation for those who are helping you. A simple thank you can go a long way in motivating people to continue to help.
5. Stay organized. Make sure that you have a plan for the event and that everyone is aware of it. This will help ensure that the event runs smoothly and that everyone is on the same page.
By following these tips, you can ensure that you have the support you need to chair an event successfully. Good luck!
What to Do When You Don’t Have a Chairperson for an Event
When you don’t have a chairperson for an event, it can be difficult to know what to do. However, there are a few steps you can take to ensure the event runs smoothly.
First, it is important to delegate tasks to other members of the event team. This will help to ensure that all tasks are completed in a timely manner. It is also important to assign someone to be the point of contact for the event. This person should be responsible for communicating with vendors, guests, and other stakeholders.
Second, it is important to create a timeline for the event. This timeline should include all tasks that need to be completed, as well as deadlines for each task. This will help to ensure that the event runs smoothly and that all tasks are completed on time.
Third, it is important to create a budget for the event. This budget should include all costs associated with the event, such as venue rental, catering, and entertainment. This will help to ensure that the event does not exceed its budget.
Finally, it is important to create a plan for the day of the event. This plan should include all tasks that need to be completed, as well as a timeline for each task. This will help to ensure that the event runs smoothly and that all tasks are completed on time.
By following these steps, you can ensure that your event runs smoothly, even without a chairperson.
How to Make the Most of Your Chairperson’s Role at an Event
The chairperson of an event plays a critical role in ensuring the success of the event. As the leader of the event, the chairperson is responsible for setting the tone, managing the agenda, and ensuring that all participants are engaged and productive. Here are some tips for making the most of your chairperson’s role at an event.
1. Prepare in Advance: Before the event, the chairperson should take the time to review the agenda and any materials that will be discussed. This will help the chairperson to be better prepared to lead the event and ensure that all topics are addressed in a timely manner.
2. Set the Tone: The chairperson should set the tone for the event by welcoming all participants and introducing the agenda. This will help to create a positive atmosphere and ensure that everyone is on the same page.
3. Manage the Agenda: The chairperson should manage the agenda by keeping the event on track and ensuring that all topics are discussed in a timely manner. The chairperson should also be prepared to adjust the agenda as needed to accommodate any unexpected issues or topics that arise.
4. Encourage Participation: The chairperson should encourage participation from all participants by asking questions and engaging in dialogue. This will help to ensure that everyone is involved and that all perspectives are heard.
5. Summarize and Conclude: At the end of the event, the chairperson should summarize the key points that were discussed and thank all participants for their contributions. This will help to ensure that everyone leaves the event with a clear understanding of what was discussed and a sense of accomplishment.
By following these tips, the chairperson can ensure that the event is successful and that all participants are engaged and productive. With the right preparation and leadership, the chairperson can make the most of their role and ensure that the event is a success.
Q&A
1. How do I ask someone to chair an event?
Start by expressing your appreciation for the person’s time and expertise. Explain why you think they would be a great fit for the role and how their involvement would benefit the event. Be sure to provide details about the event and the responsibilities of the role.
2. What should I include in my request?
Include details about the event, such as the date, time, and location. Explain the responsibilities of the role and how the person’s involvement would benefit the event. Be sure to provide information about any compensation or other incentives that may be offered.
3. How should I phrase my request?
Be polite and professional in your request. Express your appreciation for the person’s time and expertise. Explain why you think they would be a great fit for the role and how their involvement would benefit the event.
4. What if the person declines my request?
If the person declines your request, thank them for their time and consideration. If appropriate, you can ask if they know of anyone else who might be interested in the role.
5. What if the person agrees to chair the event?
If the person agrees to chair the event, thank them for their time and commitment. Provide them with any additional information they may need and discuss any questions or concerns they may have.
6. How can I ensure the person is prepared for the role?
Provide the person with any information they may need to be successful in the role. This could include a list of tasks, a timeline, and any other resources they may need.
7. How can I ensure the person is supported in the role?
Provide the person with any support they may need to be successful in the role. This could include access to resources, assistance with tasks, and regular check-ins.
8. What should I do if the person is unable to fulfill their role?
If the person is unable to fulfill their role, thank them for their time and commitment. If appropriate, you can ask if they know of anyone else who might be interested in the role.
9. How can I show my appreciation for the person’s involvement?
Show your appreciation for the person’s involvement by thanking them for their time and commitment. You can also offer any incentives or compensation that may be available.
10. What should I do after the event is over?
After the event is over, thank the person for their time and commitment. You can also provide them with any feedback or suggestions that may be helpful for future events.
Conclusion
In conclusion, when asking someone to chair an event, it is important to be clear and concise about the expectations and responsibilities of the role. Explain the purpose of the event, the timeline, and the tasks that need to be completed. Be sure to express your appreciation for their time and willingness to help. Finally, provide them with the necessary resources and support to ensure their success.
- why are chiavari chairs so expensive - April 18, 2024
- when is staples big chair event 2022 - April 18, 2024
- what does an event chair do - April 18, 2024